21-05-2020, 10:11 PM
Color LAB es prácticamente un desconocido para los aficionados que trabajan siempre en alguna de las opciones de los espacios RGB como el (small)RGB, el Adobe RGB.
Efectivamente, eso es lo más útil para todo tipo de salidas (pantalla, impresora), salvo que vayamos a ir a imprenta tradicional con cuatricomía, en cuyo caso es muy posible que tengamos que convertir el perfil de nuestras imágenes a CMYK.
Sin embargo, Color LAB tiene posibilidades no presentes en ningún otro espacio de color.
Color LAB es el espacio de color más amplio que existe, su rango de representación del color va mucho más allá de Prophoto y coincide o supera incluso el espectro de la percepción humana. Sin embargo, no existe ningún tipo de salida, ni impresora ni pantalla, capaz de reproducir su gama de color.
Pese a esto, la utilización de Color LAB permite hacer ajustes de color que no son posibles en ningún otro espacio de color y esto es debido a que forma el color de una forma completamente distinta al resto. Mientras que RGB y CMYK forman los colores su luminosidad y textura mediante la mezcla de los colores primarios que utilizan (rojo, verde y azul; o cian, magenta, amarillo y negro respectivamente)
Color LAB utiliza dos capas para formar el color (A para rojo y verde, B para azul y amarillo) y la luminosidad y la textura son completamente independientes del color y están en otra capa (L).
Vamos a trabajar con una imagen de formaciones rocosas con colores que pueden dar mucho juego en modo LAB. El primer consejo que se puede dar en este espacio de color es el de exportar en lightroom el mayor espacio de color posible como puede ser el prophoto y a 16 bits e igualmente tener los ajustes de color en PS como se indica a continuación.
![[Imagen: 1-3.jpg]](https://www.gusfoto.com/galerias/wp-content/uploads/2017/04/1-3.jpg)
Ajustes propuestos:
![[Imagen: 1A-1.jpg]](https://www.gusfoto.com/galerias/wp-content/uploads/2017/04/1A-1.jpg)
Histograma de la imagen inicial:
![[Imagen: 1BIS.jpg]](https://www.gusfoto.com/galerias/wp-content/uploads/2017/04/1BIS.jpg)
Vamos a Imagen – Modo – Color Lab
![[Imagen: 3-2.jpg]](https://www.gusfoto.com/galerias/wp-content/uploads/2017/04/3-2.jpg)
Duplicamos la imagen – Capa – Duplicar capa y click en la miniatura de la imagen dentro de capa.
![[Imagen: 4-2.jpg]](https://www.gusfoto.com/galerias/wp-content/uploads/2017/04/4-2.jpg)
El modo luz suave tendría una potenciación algo mas suave que la de superponer. Es cuestión de probar cual es el que mas encaja dentro de lo que se busca.
Se desactiva la casilla L correspondiente a la luminosidad y se dejan activadas A y B que son las correspondientes al color.
Con la tecla ALT activada separamos los triàngulos que tenemos por defecto anclados en las esquinas, que nos permitirán disminuir las influencias de color no deseables y lo haremos tanto en A como en B al gusto.
![[Imagen: 5-2.jpg]](https://www.gusfoto.com/galerias/wp-content/uploads/2017/04/5-2.jpg)
![[Imagen: 6-2.jpg]](https://www.gusfoto.com/galerias/wp-content/uploads/2017/04/6-2.jpg)
También podremos aplicar una opacidad en el ajuste de color y una vez ajustado procedemos a acoplar la imagen.
![[Imagen: 7-2.jpg]](https://www.gusfoto.com/galerias/wp-content/uploads/2017/04/7-2.jpg)
Ya podemos volver a convertir la imagen de modo LAB al espacio de color de origen.
![[Imagen: 8-1.jpg]](https://www.gusfoto.com/galerias/wp-content/uploads/2017/04/8-1.jpg)
![[Imagen: 9.jpg]](https://www.gusfoto.com/galerias/wp-content/uploads/2017/04/9.jpg)
El espacio de color cambia porque el modo LAB corresponde en espacio al espectro visual. Por lo tanto queda claro que cuando convertimos el espacio de color en modo LAB trabajamos con colores inexistentes en los espacios de color de destino y por ello es importante ajustar un valor de opacidad lo mas ajustado posible.
![[Imagen: 10-1.jpg]](https://www.gusfoto.com/galerias/wp-content/uploads/2017/04/10-1.jpg)
Fuente:Curso hecho con el profesor y fotografo Gus Bosselo.
Espero que os haya parecido interesante y ayude a que vuestros colores en cada diseño reluzcan más.
Nos leemos!
Efectivamente, eso es lo más útil para todo tipo de salidas (pantalla, impresora), salvo que vayamos a ir a imprenta tradicional con cuatricomía, en cuyo caso es muy posible que tengamos que convertir el perfil de nuestras imágenes a CMYK.
Sin embargo, Color LAB tiene posibilidades no presentes en ningún otro espacio de color.
Color LAB es el espacio de color más amplio que existe, su rango de representación del color va mucho más allá de Prophoto y coincide o supera incluso el espectro de la percepción humana. Sin embargo, no existe ningún tipo de salida, ni impresora ni pantalla, capaz de reproducir su gama de color.
Pese a esto, la utilización de Color LAB permite hacer ajustes de color que no son posibles en ningún otro espacio de color y esto es debido a que forma el color de una forma completamente distinta al resto. Mientras que RGB y CMYK forman los colores su luminosidad y textura mediante la mezcla de los colores primarios que utilizan (rojo, verde y azul; o cian, magenta, amarillo y negro respectivamente)
Color LAB utiliza dos capas para formar el color (A para rojo y verde, B para azul y amarillo) y la luminosidad y la textura son completamente independientes del color y están en otra capa (L).
Vamos a trabajar con una imagen de formaciones rocosas con colores que pueden dar mucho juego en modo LAB. El primer consejo que se puede dar en este espacio de color es el de exportar en lightroom el mayor espacio de color posible como puede ser el prophoto y a 16 bits e igualmente tener los ajustes de color en PS como se indica a continuación.
![[Imagen: 1-3.jpg]](https://www.gusfoto.com/galerias/wp-content/uploads/2017/04/1-3.jpg)
Ajustes propuestos:
![[Imagen: 1A-1.jpg]](https://www.gusfoto.com/galerias/wp-content/uploads/2017/04/1A-1.jpg)
Histograma de la imagen inicial:
![[Imagen: 1BIS.jpg]](https://www.gusfoto.com/galerias/wp-content/uploads/2017/04/1BIS.jpg)
Vamos a Imagen – Modo – Color Lab
![[Imagen: 3-2.jpg]](https://www.gusfoto.com/galerias/wp-content/uploads/2017/04/3-2.jpg)
Duplicamos la imagen – Capa – Duplicar capa y click en la miniatura de la imagen dentro de capa.
![[Imagen: 4-2.jpg]](https://www.gusfoto.com/galerias/wp-content/uploads/2017/04/4-2.jpg)
El modo luz suave tendría una potenciación algo mas suave que la de superponer. Es cuestión de probar cual es el que mas encaja dentro de lo que se busca.
Se desactiva la casilla L correspondiente a la luminosidad y se dejan activadas A y B que son las correspondientes al color.
Con la tecla ALT activada separamos los triàngulos que tenemos por defecto anclados en las esquinas, que nos permitirán disminuir las influencias de color no deseables y lo haremos tanto en A como en B al gusto.
![[Imagen: 5-2.jpg]](https://www.gusfoto.com/galerias/wp-content/uploads/2017/04/5-2.jpg)
![[Imagen: 6-2.jpg]](https://www.gusfoto.com/galerias/wp-content/uploads/2017/04/6-2.jpg)
También podremos aplicar una opacidad en el ajuste de color y una vez ajustado procedemos a acoplar la imagen.
![[Imagen: 7-2.jpg]](https://www.gusfoto.com/galerias/wp-content/uploads/2017/04/7-2.jpg)
Ya podemos volver a convertir la imagen de modo LAB al espacio de color de origen.
![[Imagen: 8-1.jpg]](https://www.gusfoto.com/galerias/wp-content/uploads/2017/04/8-1.jpg)
![[Imagen: 9.jpg]](https://www.gusfoto.com/galerias/wp-content/uploads/2017/04/9.jpg)
El espacio de color cambia porque el modo LAB corresponde en espacio al espectro visual. Por lo tanto queda claro que cuando convertimos el espacio de color en modo LAB trabajamos con colores inexistentes en los espacios de color de destino y por ello es importante ajustar un valor de opacidad lo mas ajustado posible.
![[Imagen: 10-1.jpg]](https://www.gusfoto.com/galerias/wp-content/uploads/2017/04/10-1.jpg)
Fuente:Curso hecho con el profesor y fotografo Gus Bosselo.
Espero que os haya parecido interesante y ayude a que vuestros colores en cada diseño reluzcan más.
Nos leemos!
![[Imagen: 9rlOhYI.jpg]](https://i.imgur.com/9rlOhYI.jpg)
Premios:
Carta Mangaka-Legión:























![[Imagen: v5dDoOK.png]](https://i.imgur.com/v5dDoOK.png)
![[Imagen: KxeJKQT.jpg]](https://i.imgur.com/KxeJKQT.jpg)
![[Imagen: wQq0cfe.png]](https://i.imgur.com/wQq0cfe.png)
![[Imagen: nfrH94k.jpg]](https://i.imgur.com/nfrH94k.jpg)
![[Imagen: Edward.png]](https://i.ibb.co/TYSrsTc/Edward.png)
![[Imagen: S5Ga46y.png]](https://i.imgur.com/S5Ga46y.png)
![[Imagen: dH0NiCs.jpg]](https://i.imgur.com/dH0NiCs.jpg)
![[Imagen: mt9kSzV.jpg]](https://i.imgur.com/mt9kSzV.jpg)


























![[Imagen: tOpNgFx.png]](https://i.imgur.com/tOpNgFx.png)
![[Imagen: wK5zWsJ.png]](https://i.imgur.com/wK5zWsJ.png)
![[Imagen: k9JUAgj.gif]](https://i.imgur.com/k9JUAgj.gif)
![[Imagen: ATQZvT9.png]](https://i.imgur.com/ATQZvT9.png)












![[Imagen: Agus.png]](https://i.ibb.co/T01fgMp/Agus.png)
![[Imagen: WIR1AnB.png]](https://i.imgur.com/WIR1AnB.png)
![[Imagen: TT6ktmv.png]](https://i.imgur.com/TT6ktmv.png)
















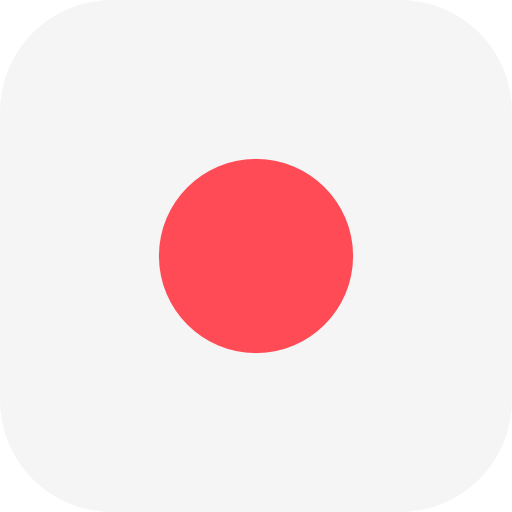


![[Imagen: 4OcDSY7.png]](https://i.imgur.com/4OcDSY7.png)
![[Imagen: 3gixcso.gif]](https://i.imgur.com/3gixcso.gif)
![[Imagen: xsXRDJX.png]](https://i.imgur.com/xsXRDJX.png)
![[Imagen: rOLIwLM.gif]](https://i.imgur.com/rOLIwLM.gif)
![[Imagen: HDK8Pey.png]](http://i.imgur.com/HDK8Pey.png)
